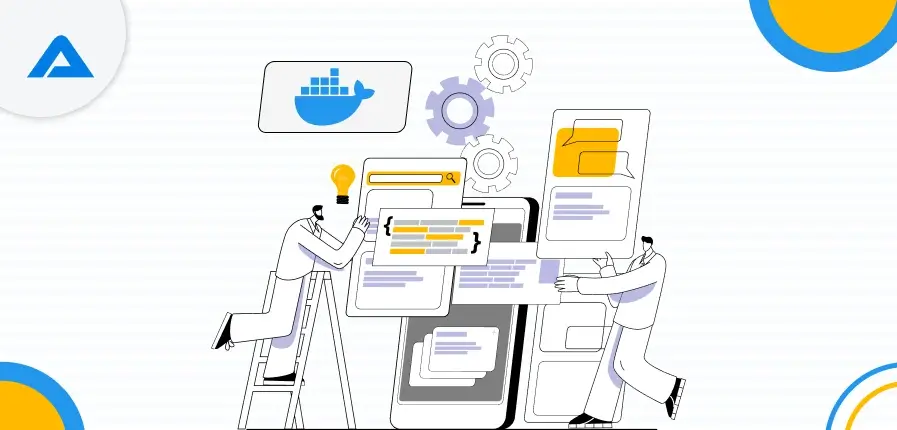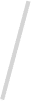In 2025, Docker will continue to serve as an essential tool for developers, providing an effective solution for writing tests, deploying, and testing apps in remote environments. Docker Desktop is a powerful platform that simplifies containerization and allows developers to concentrate on writing code, not managing complex configurations. Whether you’re working with an individual application or coordinating several services at once, Docker’s consistent performance, efficiency, and flexibility make it the ideal option for modern development workflows.
Setting up a development environment using Docker Desktop can initially seem intimidating, but following the proper steps can simplify your workflow. This guide will guide you through the fundamentals of installing Docker Desktop, from installation to making and managing containers. If you’re brand unfamiliar with Docker or want to improve your workflow, this guide will give you the tools and information you require to make the most out of the possible use of the development platform.
If you require expert advice regarding Docker setups and optimizations, consider reaching for a Docker consultation to ensure your configurations meet the industry’s standards.
Overview of Docker Desktop
Docker Desktop has evolved significantly over the last few years and remains an ideal option for developers who want to develop and manage containerized apps. In 2025, It will remain powerful cross-platform software that lets developers operate seamlessly with Docker containers in Windows and MacOS environments. With its easy-to-use interface and a wealth of capabilities, Docker Desktop simplifies the procedure of containerizing applications and managing their lifecycle.
Docker Desktop integrates tightly with Docker Engine, which makes it simple for programmers to use containers to develop images and create the necessary environments for custom software development. Docker Desktop continues to provide the best experience, with enhanced performance, improved security features, and easy integration into other applications and services. In addition, the addition of WSL 2 (Windows Subsystem for Linux) for Windows users further improves Docker’s performance and compatibility and gives users an enhanced Linux-like experience on Windows devices.
The frequent updates and improvements of Docker Desktop have made it an indispensable instrument for those working with modern software development environments, regardless of whether you’re creating microservices, testing applications within isolated settings, or deploying apps to production.
Benefits of Using Docker for Development
Docker provides a variety of benefits that make it an ideal option for software development solutions today:
Consistency Across Environments
Docker lets developers create containers similar to production environments, guaranteeing consistency across the entire development process, from local machines to production and staging. This solves the traditional “it works on my machine” issue and ensures that applications function similarly regardless of place.
Isolation of Dependencies
Docker containers enable developers to separate their apps and dependencies. This means that different projects can run without interruption. It also ensures that a project’s dependencies don’t clash with the other one, allowing you to avoid compatibility issues and also aiding in managing several projects.
Scalability
Docker allows you to scale applications vertically. With tools for orchestrating containers, like Kubernetes, Docker can manage and deploy large-scale applications quickly, so developers can swiftly adapt to ever-growing requirements without compromising performance.
Efficient Resource Utilization
In contrast to virtual machines, Docker containers work with the host operating system’s kernel, making them light and efficient. This allows for quicker startup times and better resource utilization, helping developers save computing resources and reduce the cost of managing many instances.
Simplified CI/CD Pipeline
Docker is an excellent Continuous Integration and Deployment (CI/CD) method tool. Software developers can quickly automatize the testing and deployment process using Docker containers, ensuring their code is deployed faster, more efficiently, and with fewer bugs.
Key Features of Docker Desktop
Docker Desktop brings several new and improved features to improve developers’ productivity and workflow efficiency, speed up workflows, and boost performance. Here are a few of the best highlights that are included in Docker Desktop in its latest version:
Enhanced Performance and Efficiency
Docker Desktop 2025 will continue to boost performance through improved resource management, shorter startup times, and speedier container execution. Integration of WSL 2 (Windows Subsystem for Linux) lets Windows users use Docker with improved Linux compatibility, which results in a more seamless and efficient experience. These improvements result in reduced development time, quicker development times, and smoother container interactions.
Unified Dashboard
Docker Desktop Update: The update introduces an upgraded, more intuitive dashboard that makes it easier to manage images and containers. Developers can view and control their containers, images, and volumes with just a few clicks. The dashboard’s user-friendly interface makes it simpler to check the state of containers and swiftly resolve issues, resulting in an easier experience for novice or experienced designers.
Improved Kubernetes Integration
Docker Desktop continues to offer close integration with Kubernetes, which makes it much easier for developers to deploy, scale, and manage container-based applications. Developers can create a local Kubernetes cluster inside Docker Desktop and seamlessly switch between Docker and Kubernetes, allowing for seamless exploration and testing of containerized apps before deploying them into production.
Docker Compose Support
Docker Compose support included in Docker Desktop can be more robust than ever. Its ability to launch multiple container applications with a single command is a great way to speed up the development process. Developers can create and manage multi-container apps using the docker-compose.yml file. This allows for the easier orchestration of complicated services like web servers and databases.
Security and Vulnerability Scanning
Security is still a top priority for Docker Desktop. The platform comes with built-in vulnerability scanning in containers, which scans for common security vulnerabilities and suggests ways to improve. It helps developers ensure their applications are secured by default and by industry standards.
Complete Integration CD/CI Tools
Docker Desktop now offers tighter integration with the most popular CI/CD tools, such as Jenkins, GitLab, and GitHub Actions. This allows developers to automate testing, building, and deploying containers, streamlining the Continuous Integration/Continuous Deployment pipeline and ensuring faster and more reliable software delivery.
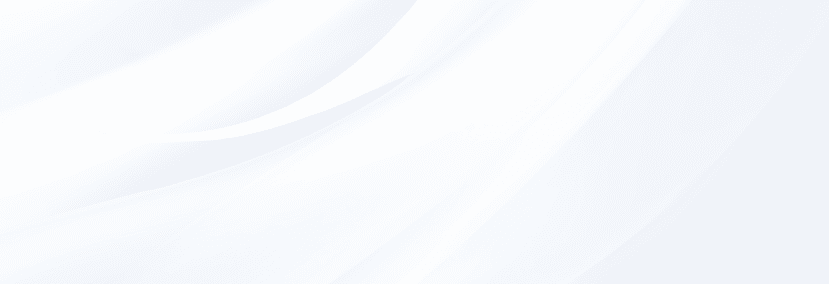
Ready to Streamline Your Development? Get Docker Solutions Today!

Pooja Upadhyay
Director Of People Operations & Client Relations
How to Create a Development Environment in Docker Desktop?
Setting up a development environment with Docker Desktop is straightforward. You can install isolated containers on your application, which ensures consistency across various environments. Docker Desktop provides an easy-to-use interface that lets you download images, set up containers, and run your app smoothly.
Docker’s powerful containerization capabilities allow you to quickly create an environment for development customized to meet your project’s needs. For those new to Docker or who want to improve their container setup, Docker consulting services will provide expert advice to enhance their development process and avoid common mistakes.
System Requirements
Before you can begin establishing Docker Desktop, it’s essential to make sure your system meets the minimal requirements. Docker Desktop is compatible with both Windows and macOS. However, specific requirements apply to each platform.
For Windows:
- Operating system: Windows 10 64-bit or greater (Pro, Enterprise, or Education edition) with Hyper-V support. Alternately, Windows 11 is fully supported.
- RAM: at least 4GB memory.
- CPU: A processor compatible with virtualization, like Intel AMD-V or VT-x. AMD-V.
- Disk Space: at least 10GB of disk space available.
- Virtualization: Check that virtualization is activated in the BIOS setting (forWindows users).
- WSL 2: To use Windows 10, enable Windows Subsystem for Linux 2 (WSL for improved performance.
For macOS:
- Operating System: macOS 10.14 or higher.
- RAM: Minimum 4GB of RAM.
- Disk Space Minimum 10GB of disk space available.
- Processor: A 64-bit processor.
If these requirements are satisfied, you can proceed with the installation and set up to use Docker Desktop.
Installing Docker Desktop
For Windows:
- Download Docker Desktop Go to the Docker website to download the most recent version of Docker Desktop on Windows.
- Download the Installer: After downloading the installer, follow the on-screen directions.
- Make Hyper-V available: During installation, you might be asked to enable Windows Containers and Hyper-V. Be sure to allow both to ensure a seamless experience.
- Complete the Installation: After installation, you must restart your computer to make modifications.
For macOS:
- Download Docker Desktop: Get the installation software for MacOS on Docker Desktop’s website. Docker website.
- Download Docker: Download the .dmg document and then drag the Docker to the Applications folder.
- Start Docker Desktop. After installing the program, launch Docker Desktop in the folder Applications. When you open Docker Desktop, the Docker whale image will be displayed in the menu bar at the top, which indicates that Docker is in operation.
Configuring Docker Desktop
When Docker Desktop is installed, it’s time to set it up to meet your requirements. These are how-to steps you can follow to set up Docker Desktop for optimal performance:
- The Initial Setup: Start the Docker Desktop, and you’ll be asked to sign in using the details of your Docker Hub account. If you don’t have a Docker Hub account, you can sign up for one for free.
- Configure Preferences: You can access the settings for Docker Desktop by clicking the gear icon at the upper right corner.
- Make WSL 2 (For Windows): Check that WSL 2 is enabled if you’re using Windows. This allows for a greater connection with Docker and enhances performance.
Creating Your First Development Container
Once you have Docker Desktop installed, configured, and configured, you can start creating the first development containerization environment.
- Select an Image Start by downloading an image from the Docker Image from Docker Hub. For instance, if you are working using Node.js, you could use the Node image.
bash
Copy codes
docker pull node
- Create and run the Container: After the image is pulled, you can make containers by running this script:
bash
Copy codes
docker execute -it -name mynodecontainer’s node
It will build a container using an image of Node.js image and will provide you with an interactive terminal within the container.
- Connect to the Container: You can interact directly with your container by navigating into the container’s shell.
bash
Copy codes
docker exec -it mynodecontainer bash
You’re now in the container and can start directly putting in dependencies or code.
- Stop and Removing the Container When you’re finished, you can stop and then remove the container by using these commands:
bash
Copy the code
doncker cease mynodecontainer
docker mynodecontainer
The Setting Up of an Environment for Development Environment using Docker Compose
Docker Compose is an application for designing and managing multi-container Docker applications. It allows you to define all the services needed for an application in a single file (docker-compose.yml), making it easier to manage and deploy complex applications.
- Download Docker Compose: The Docker Desktop is shipped with Docker Compose installed, so you don’t have to worry about additional configuration.
- Create a docker-compose.yml File: It defines your application’s networks, services, and volumes. Below is an example of an essential Node.js and MongoDB configuration:
yaml
Copy codes
version: ‘3’
services:
Web:
image node
container_name: node-web
ports:
– “8080:8080”
volumes:
– . :/app
command: bash -c “cd /app && npm start”
DB:
image Mongo
container_name: mongo-db
ports:
– “27017:27017”
- Get started with the Environment: After you’ve made docker-compose.yml, the docker-compose.yml files, you can begin your multi-container system using this command:
bash
Copy the code
docker-composes up
This will begin the Node.js application and your MongoDB container according to the YAML file.
- Access the Services: You can access the services by navigating to http://localhost:8080 in your browser or interacting with the database on localhost:27017.
- Shut down the Environment to end the container and clear then take the following route:
bash
Copy the code
docker-compose down
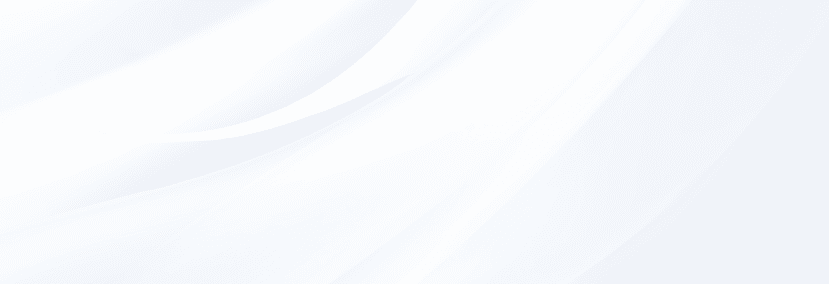
Best Practices for Docker Development Environments
When using Docker development services, following best practices will ensure the development platform runs smoothly and securely. It is also easy to manage. Below are some top methods to use when working with Docker to build development environments.
Managing Environment Variables
Environment variables are vital in Docker to manage the configuration settings that differ across various environments (e.g., staging, development, and production). Properly managing environment variables improves safety and flexibility.
Use .env Files
Saving environment variables to the .env file lets you isolate configuration settings from your program. The .env file can store key-value pairs, like API keys or database URLs. Docker Compose can support .env files natively. Here’s a sample:
ini
Copy the code
DB_HOST=localhost
DB_USER=user
DB_PASSWORD=securepassword
Then, you can reference these variables in the docker-compose.yml document:
yaml
Copy the code
version: ‘3’
services:
app:
image: my-app
environment:
– DB_HOST=$
– DB_USER=$
– DB_PASSWORD=$
Use Docker Secrets for Sensitive Data
In production environments, sensitive data, like passwords, shouldn’t remain in simple .env files or Dockerfiles. Instead, you should use Docker Secrets to secure and manage secrets. Docker Secrets are encrypted and kept within Docker Swarm mode, ensuring that sensitive data is secure.
Avoid Hardcoding Values
Beware of hardcoding sensitive or environmental-specific values directly in Dockerfiles or docker-compose.yml files. Always use the term “environment variables” instead. This will make your environment more adaptable and safer.
Persistent Data Storage (Volumes)
The Docker container is ephemeral, that is, it’s designed to be reusable and only used for a short period of time. However, many applications require persistent storage for data like user databases, uploads by users, or application logs. Docker can handle large amounts of persistent data.
Use Named Volumes for Persistent Data
Docker volumes offer a method to store data that is not in containers. This means that the data remains even after containers are shut down or removed. Named volumes are controlled via Docker and are completely independent of the lifecycle of containers. This is great for databases or any other service that requires permanent storage.
For instance, to create the volume needed for a PostgreSQL database container, you could create it using your docker-compose.yml:
yaml
Copy the code
version: ‘3’
services:
DB:
image: postgres
volumes:
– db-data:/var/lib/postgresql/data
volumes:
db-data:
In this case, the volume DB data will be used to store database information and will remain regardless of whether the DB container is removed.
Mount Host Directories for Development
To develop your code, it is possible to set up host directories (your filesystem) to avoid rebuilding containers whenever you change your code. For example:
yaml
Copy codes
services:
app:
image Node
volumes:
– ./src:/app
This configuration ensures that modifications to your code are immediately reflected inside the container, which makes development more efficient and faster.
Backup and Restore Volumes
It is crucial to backup data on Docker containers for critical applications. Docker uses the docker-cp command to transfer data from containers, and you can also utilize third-party software or scripts to back up volumes regularly. Additionally, restore backup data to a volume to ensure that the application is functioning when the container is restarted or fails.
Networking and Linking Containers
Networking is among Docker’s main features. It allows containers to connect with each other and with external systems. A good network and connecting containers can help create efficient, scalable apps.
Use Docker’s Bridge Network for Local Communication
As a default, Docker makes a bridge network for containers. Containers connected to that same network can communicate with one another using their containers’ names. This is particularly useful in local development environments where multiple applications must communicate. For instance, in a multi-container configuration, it is possible to connect the webserver to databases in the following manner:
yaml
Copy the code
version: ‘3’
services:
web:
image: my-web-app
networks:
mynetwork
DB:
image: postgres
networks:
mynetwork
networks:
my network:
driver bridge
In this scenario, the DB container and the web are connected to one network (network), which allows them to connect easily.
Expose Ports for External Access
You may expose ports to permit access from outside to a service within containers. In your docker-compose.yml, you can connect an internal port of a container to an external port on your host system:
yaml
Copy the code
services:
web:
image: my-web-app
ports:
– “8080:8080”
This command maps port 8080 inside the container to port 8080 on your local machine, allowing you to access the web app via http://localhost:8080.
Use Docker Compose Networking for Service Discovery
Docker Compose will automatically set up an initial container network, enabling containers to communicate with each other using the container’s hostnames and the container’s name. This makes it easier to discover services for multi-container apps. For instance, the web service could connect to this database by using DB using the hostname.
yaml
Copy the code
version: ‘3’
services:
web:
image: my-web-app
environment:
– DB_HOST=db
DB:
image: postgres
In this configuration, the web container resolves the hostname DB to be the hostname of the PostgreSQL database, which ensures an uninterrupted connection between containers.
Linking Containers (Deprecated in Docker 1.9 and Later)
When earlier versions of Docker were available, connecting containers using an option called -link was possible. While this feature has been removed, it was frequently used to link containers. Nowadays, Docker Compose, as a user-defined network, is the preferred method for communicating with containers.
The Key Takeaway
Creating a development environment with Docker Desktop provides developers with a robust and consistent platform for developing, testing, and deploying software. Docker’s capabilities, including portability, containerization, and the ability to scale, can streamline the docker development consulting process and ensure that your apps run smoothly across various environments.
Utilizing best practices, such as secure management of environment variables and volumes for permanent data storage, as well as optimizing the use of container networking, is crucial to ensuring an efficient and clean development environment. As technology evolves, Docker Desktop will remain an essential tool for developers in 2025.
If you are a business looking to integrate Docker into the development process, using Docker support for development can ensure that you make the most of Docker’s possibilities. This allows for seamless integration, expert guidance, and increased productivity. With the proper setup and best practices put in place, Docker can significantly improve the process by which your teams build and implement applications.
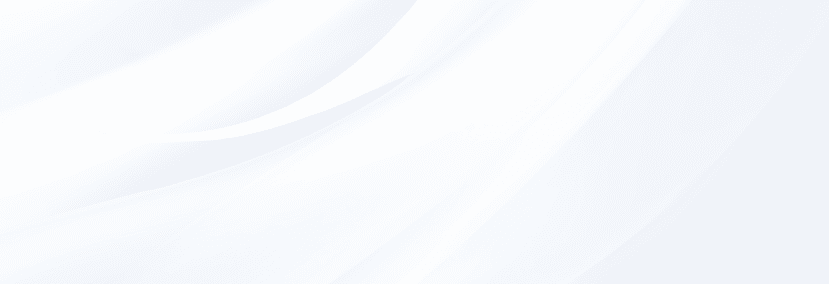
Want Docker Solutions Tailored for You? Our Experts Are Here for You

Pooja Upadhyay
Director Of People Operations & Client Relations