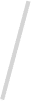While your hosting service might seem to have everything you need, not all providers deliver the same level of service. If you choose a less reliable option, you might find yourself needing to move your WordPress website to a better host down the road.
Migrating a website should be manageable. It is easily accomplished using WordPress’ latest version and an automated hosting provider like FastComet’s rapid WordPress hosting services, which offer additional options to ease this transition process. It takes several hours but should prove worthwhile once completed!
Let’s demonstrate a step-by-step guide on migrating a WordPress website using tools that will simplify this process. Let’s get going!
What Exactly Is A WordPress Migration?
Stated a WordPress Migration is transferring the WordPress installation between servers the next without impacting its capabilities. There are a variety of reasons you should proceed with this process, including:
- Switching to a more reliable hosting service. In this instance, “better” can mean anything, such as cheaper prices or speedier loading times.
- The process of transferring the local WordPress site onto an active server is as follows:
- Transferring a website from a subdomain into the leading directory.
If you fall into one of these categories and have put off transferring your website because it seems too complicated, we’re here to show you that it’s not! Let’s look at the steps:-
Step 1: Choose a New WordPress Host
If you’re considering moving your website to a new host, there is probably a reason you’re dissatisfied with your current hosting provider. When you select a new host for your WordPress site, you want to remember any past problems.
For instance, if your site has been hacked, it’s essential to have a hosting provider that is highly secure. Finally, know about the choices of hosting options. Here is what you need to know:
Shared: This happens when a server hosts many websites that share resources. It is usually the most cost-effective choice.
Virtual Private Server (VPS): A VPS is a virtual partition within a shared server. This means that your website has resources available to it.
Dedicated: With this service, you will receive a server that houses and runs your site.
Managed: Any hosting plan is managed, provided the hosting service provider manages technical aspects like backups and updates for you.
To determine the best solution for your site, you’ll need to find out the business’s top priorities. The most important considerations are protection from data loss, security performance, and customer service. For instance, if you run a large online business, security could be more important than other aspects.
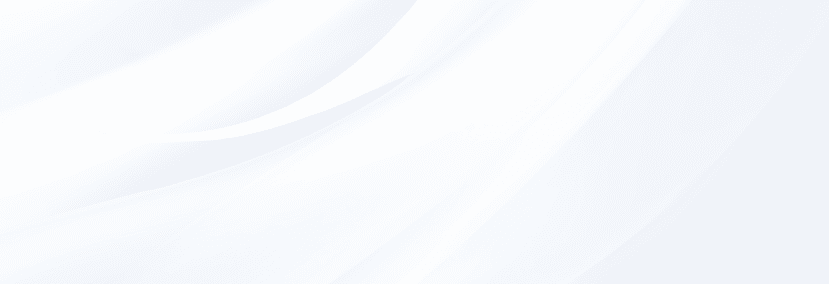
Upgrade Seamlessly: Get Professional WordPress Migration Services Now!

Pooja Upadhyay
Director Of People Operations & Client Relations
Step 2: Backup Or Download All of Your WordPress Site’s Data
To make an exact duplicate of the files and data on your website, you will need to make use of an FTP tool. If you do not already have a tool, there is an excellent free one named Filezilla.
Once connected to the server of your website via an FTP, you access the Root folder of the WordPress; this is where all your website’s files are located, probably labeled under www, public_html or the name of your site.
Next, right-click on the root folder and select “Download.” This will copy the entire folder to your computer. The process might take some time, but once it’s done, you’re good to go!
Step 3: Backup Your WordPress Database
Now, you have copies of your website’s data to back up its database easily. The database stores information regarding your site’s contents, users, and more.
To accomplish this, you’ll have to connect to your database. Many web hosts allow users to do this via their control panels. For instance, if you’re using cPanel for your hosting, you’ll see an area called Databases. Within that section, select the phpMyAdmin option:
Step 4: Export Your WordPress Database
Once you’re in, select your database’s name from the list to the left. Then, go into the Export tab via the menu at the top. Choose the Quick option under Export Method, then click Go.
The download will contain a database backup on your site within .sql format.
Step 5: Make a New SQL Database and Import the Old Contents
After that, you’ll need to start a new database on the website host you’re shifting to. Then, you’ll import the database from the old database, which the content of the new database will override.
If your brand-new WordPress host is also using cPanel, this is what you’ll need:
- Navigate to the Databases section in the cPanel and select from the MySQL Databases option.
- Create a database from scratch and then add a user to the same tab (remember the names you will use in the future).
- Connect to the new database with phpMyAdmin like you did in the first step.
- Click on the Import tab of the new database and then upload the .sql file you created earlier.
- That’s it! Your old database is now on your new host. But you’ll need to upload the other files.
If you’ve selected one that doesn’t use cPanel for its administration, you’ll need to look at different instructions. For instance, if you’re moving onto one of our WP Engine hosting plans, you can utilize our easy and interactive checklist for migration:
This is available in the User Portal. It’s an excellent tool for navigating an upgrade to production.
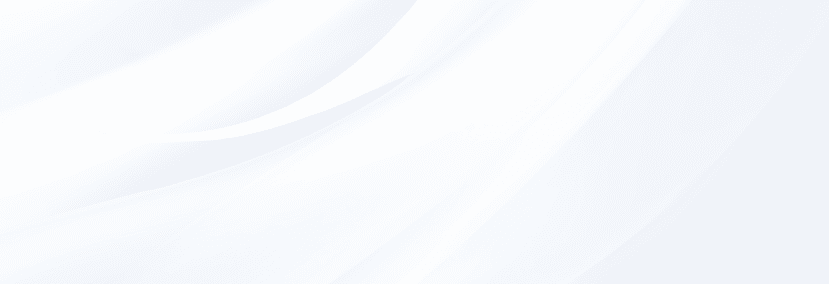
Step 6: Time To Upload WordPress Site Files To The New Web Host
To complete this step, log in to your new server using FTP. After that, go to the root folder.
Right-click any folder within it and choose the option to upload. Find the folder you downloaded in the initial step, open it, and select all directories and files within.
Uploading can be lengthy and time-consuming, considering dealing with thousands of documents. So, be patient when uploading the files.
Step 7: Edit Your WordPress Site’s wp-config.php File
Once all your files are successfully uploaded to the server, you must connect to your WordPress root folder again. If you attempt to go to your website right now, it won’t function as you’ll need to upgrade WordPress’ wp-config.php file to point it to the new database.
For this to be done, find the wp-config.php file inside the new root folder and then click on it with a right-click, and then select View/Edit:
The file will open with your text editor of choice and allow you to make edits. Below are three of the lines that you’ll be required to edit:
- define(‘DB_NAME, ‘db_name’);
- define(‘DB_USER, ‘db_user’);
- define(‘DB_PASSWORD, ‘db_pass’);
The three lines contain the values pointing to your previous database. You can replace the lowercase variables using the credentials for the new database you set up in Step 3.
After that, save your changes in the file and close the file. Then, you should be able to access your WordPress website, which will appear the same as before.
Step 8: Configure and Change Your DNS
Lastly, ensure that your Domain Name Server (DNS) points to the correct host. For instance, if you switch to one of our hosting packages, you must direct your DNS to the newly created WP Engine server.
To do this, you’ll require two items:
- The host will provide you with information about your new host.
- The registrar through which you bought your domain name
You can locate the information you require by revisiting the WP Engine User Portal and clicking Domains:
At the lower left corner of the Domains display, notice an area called DNS Details. In this section, you’ll find the CNAME Record as well as a NAME for your site:
You’ll need these details in your account with the domain. The information entry process may differ depending on where you bought the domain name. To help you through the DNS setup process, we’ve compiled an inventory of the most popular registrars and detailed instructions for each.
Most Effective Free WordPress Tools To Migrate WordPress
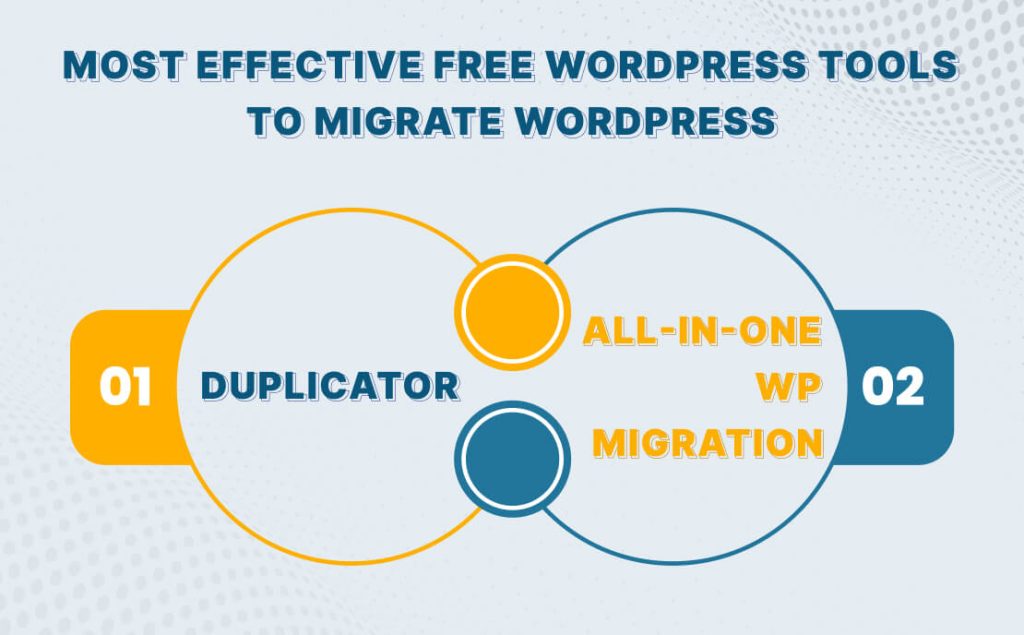
The two free tools below are manual methods for transferring WordPress websites. While they’re not expensive, each is an excellent option if you’re familiar with moving your website.
Duplicator
Duplicator is a WordPress plugin that allows users to accomplish two things: make a duplicate or copy of their site and install it in another. After you’ve installed the plugin, you’ll see a fresh Duplicator page on your WordPress dashboard. Here, you can make and manage duplicates (or packages). The process is easy.
Each package has an installer that allows you to set up the installation elsewhere, using a procedure similar to WordPress 5 minutes of installation without installing Duplicator to create a new site.
Key characteristics
- It lists copies made, allowing you to make duplicates easily.
- The site is scanned before and after the process to make sure that the process goes smoothly.
- Schedules backups and transfers them into the cloud (via the Premium version).
The Reason You Should Utilize Duplicator
- Duplicator makes the process easy (which is great for newbies) and performs its tests to ensure the correct copying of your site.
All-in-One WP Migration
All-in-One WP Migration is similar to Duplicator, but with a few differences. The plugin is divided into three sections in its admin interface: Export, Import, and Backups. The Export section helps you create copies of your website, while the Backups section ensures you’re prepared if your host struggles with large files. To move your website, simply install WordPress on the new server, activate the plugin, and use the Import feature. It’s that easy!
Key characteristics
- It allows users to upload their copy through the dashboard or File Transfer Protocol (FTP) through its Backup feature.
- It removes specific components from the migration process, like themes and plugins, when they are set.
- Extensively tested across a variety of popular hosting providers.
Why Should You Consider Using All-In-One Wp Migration?
This plugin is ideal for those who don’t wish to mess with separate installation scripts, such as Duplicator’s. All-in-One WP Migration allows users to manage the entire transfer process without leaving your dashboard.
Premium WordPress Migration Services.
The following two migration services take the entire process off your shoulders in exchange for a cost. However, this doesn’t make them superior to an unpaid tool; it’s a matter of cost and convenience. Let’s have a look!
1. Valet.io
Previously called WP Valet, this company changed its name to Valet.io partly to remove its image of being merely the WordPress service for migration. They’re one of the most well-known companies in the field of migration. However, they also provide management solutions such as security monitoring and premium plugin support search engine optimization (SEO) inspections. They’re a one-stop shop for WordPress users who require assistance.
- Key characteristics
- Valet.io can manage WordPress migrations at any scale.
- They also provide many other services, including web marketing development, design, and big-picture strategy.
Why You Should Consider Using Valet.Io?
Valet.io is the ideal solution for users seeking advanced migration services who want regular support in your WordPress-related projects.
Price
The price may vary depending on the rates for different cases. You’ll have to contact the ADDWeb Solution team for this.
2. Fantasktic
Fantasktic is a business dedicated exclusively to WordPress migrations. Sometimes, they can help you move your existing WordPress site to a self-hosted WordPress setup.
When the company started in 2013, it was devoted entirely to bug fixing. Since then, it has limited its offerings to focusing on WordPress migrations.
Key characteristics
- Regular migration typically takes 72 hours with no downtime.
- This can handle migrations of non-WordPress sites for self-hosted WordPress.
- Post-migration support, which includes bug corrections.
- It also provides post-migration facilities, which include identifying bug issues.
The reason you should consider using Fantasktic
Fantastic provides many WordPress support options but mainly focuses on migrations services. It’s an excellent choice for those who require a website to function without problems.
Price
You can consult AddWeb Solution’s sales team about pricing quotes for WordPress migration services or fill out the form.
Although many processes are required for a WordPress manual transfer from one host to another, it can be accomplished.
Conclusion
There are several reasons why you will need to migrate your WordPress website from versions 1/2/3/4/5 to WordPress 6. Read on for what we have outlined carefully for a successful migration process. Before commencing the manual migration process, ensure you back up files, databases, and content of the website. This will be helpful for you if anything goes wrong.
If you’re thinking of switching from hosting shared with other companies to WordPress hosting, AddWeb Solution has a team of WordPress experts who provide the ultimate solution. With high-quality image compression, an integrated CDN (content delivery network), and advanced caching, Nexcess optimizes WordPress sites to be more efficient.
Frequently Asked Questions on WordPress Migration
Yes, absolutely. You can transfer your WordPress website to the hosting service you prefer. As an expert in IT solutions, we enterprises or businesses make the migration process easier without any hassles.
If you want to transfer your WordPress website to a different host. First, back up your site’s database and files. After that, you can upload these files to your new server. Also, change the website’s DNS setting to direct it to the newly installed server. This is the complete process of WordPress migration from 1 to 6.
The following are the essential aspects you need to think about before migrating your WordPress data or files from one host to another hosting provider:
- Back up everything: You must ensure complete backups of your website’s databases and files.
- Check compatibility: Ensure the themes and plugins work with the latest WordPress version.
- Maintenance mode: Turn on maintenance mode to stop access by users during the migration.
- Secure your credentials: Keep login credentials and backups safe.
- Test locally: Perform the migration test by using a local server to begin.
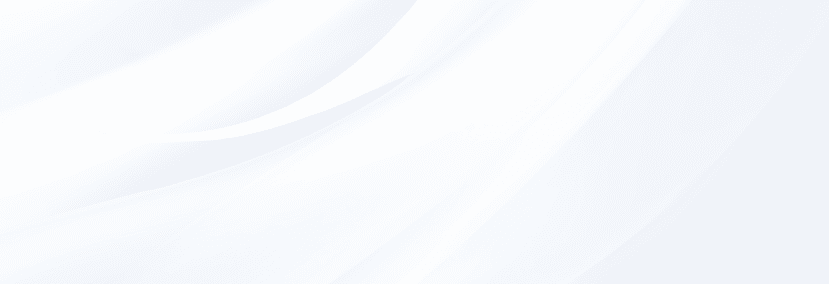
Ready to Enhance Your Website? Hire a Skilled WordPress Developer Today!

Pooja Upadhyay
Director Of People Operations & Client Relations